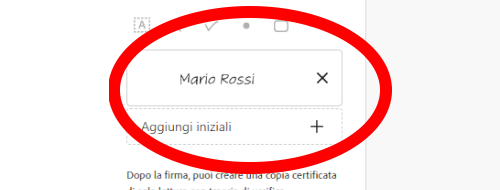
Come firmare un PDF in tre semplici passi (senza stampare)
9 Maggio 2024Firmare un PDF con Acrobat Reader
Per firmare un PDF senza stampare il documento utilizzo il computer, dunque niente smartphone, tablet o app specifiche.
Tale procedimento evita lo spreco di carta e di tempo.
Perché se riflettiamo, quando giunge (ad esempio, via email) un modulo da firmare, prima lo stampiamo, poi lo firmiamo e infine lo digitalizziamo di nuovo!
Un giro contorto, superfluo e – soprattutto – evitabile con pochi, semplici passi.
Come in una ricetta, elenchiamo gli ingredienti necessari:
- software: Acrobat Reader il visualizzatore gratuito di PDF
- la propria firma come immagine
- il documento da firmare in formato PDF
Una volta importata la propria firma in Acrobat Reader, questa resterà sempre disponibile e dunque, le volte successive il procedimento risulterà ancora più rapido.
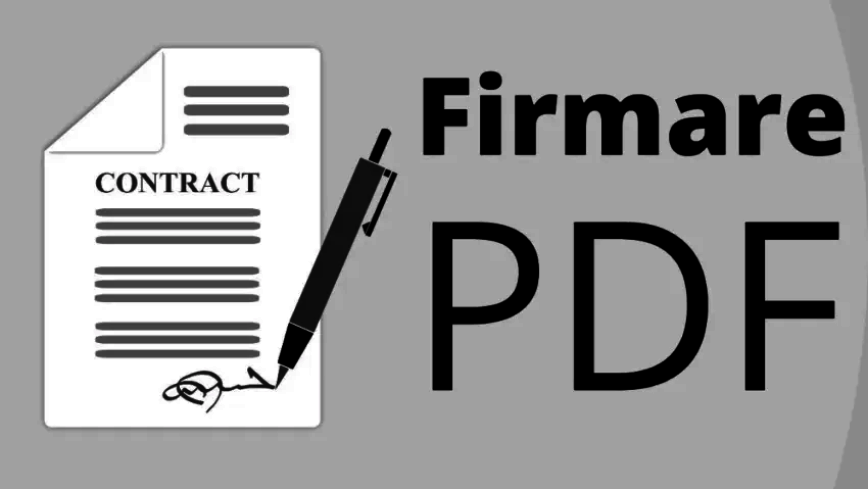
Passo1: download di Acrobat Reader
Saltiamo i convenevoli e diamo per scontato l’installazione di Acrobat Reader sul computer.
In caso non l’abbiate, scaricatelo pure dal sito ufficiale (software gratuito).
Passo2: la propria firma come immagine
Pieghiamo un foglio A4 a metà.
Su una delle due parti, scriviamo la nostra firma in bella grafia in modo da riempire l’intero spazio a disposizione.
Meglio utilizzare una penna a pennarello in modo tale che il nome e cognome siano ben visibili, nero su bianco.
Dopo aver firmato, fotografiamo e trasferiamo/salviamo l’immagine sul computer (ovviamente, questa operazione sarà necessaria solo la prima volta).

Passo3: firmare il PDF
Apriamo il PDF (con Acrobat Reader).
Cliccare sulla voce di menù Firma Elettronica.
Nella sezione “Compila e firma tu stesso/a”, cliccare su Aggiungi Firma.
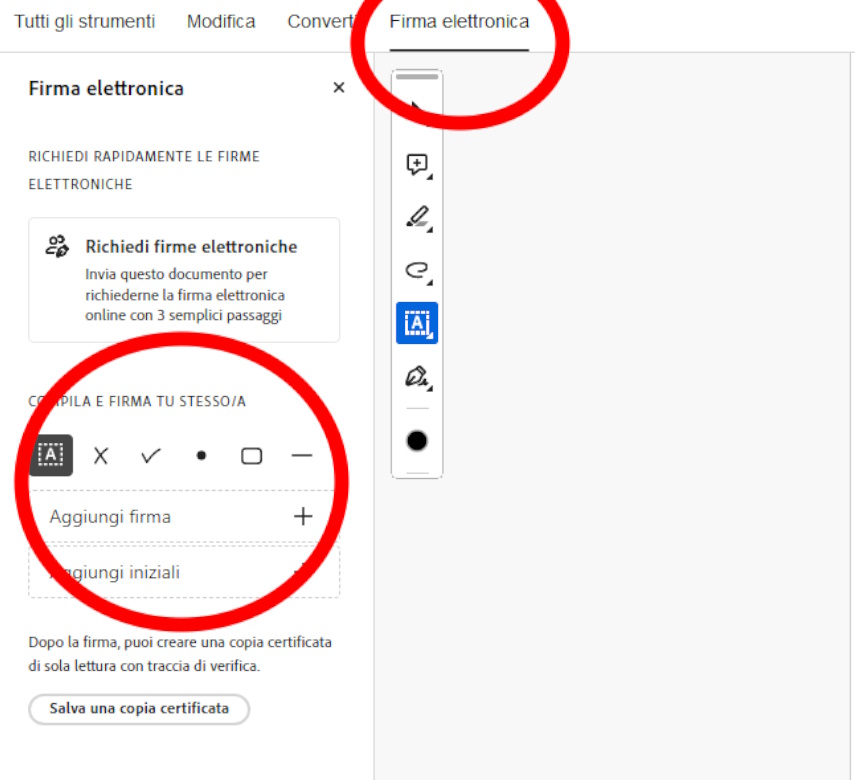
Si aprirà una finestra dalla quale è possibile scegliere l’immagine contenente la propria firma (salvata al passo2).
Selezionare tale file e cliccare su Applica.
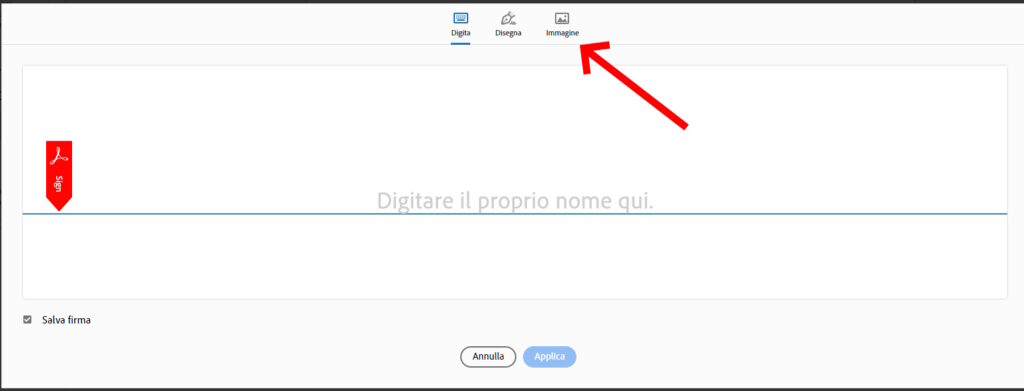
Per firmare, trascinare la firma nel documento
La firma appare nella sezione “Compila e firma tu stesso”.
Ora siamo pronti per firmare il PDF.
Basterà cliccare (una volta) sulla firma e poi trascinarla nel punto del documento desiderato.
Dopo aver completato l’operazione, il file verrà salvato con la nostra firma!
Un piccolo trucchetto (per luogo e data)
A volte, oltre alla firma, nel PDF è necessario scrivere anche luogo e data.
Per risolvere tale questione, al passo3 invece di caricare la propria firma come immagine, utilizzare il tasto “Digita” (invece di Immagine), scrivere il testo e trascinarlo dove è necessario.
Con un minimo di pratica, riuscirete a firmare i PDF anche con firme più complicate (ad esempio, firme verticali lungo i bordi del foglio) e ad inserire il testo in punti diversi del documento.
L’ambiente ringrazia 🙂









